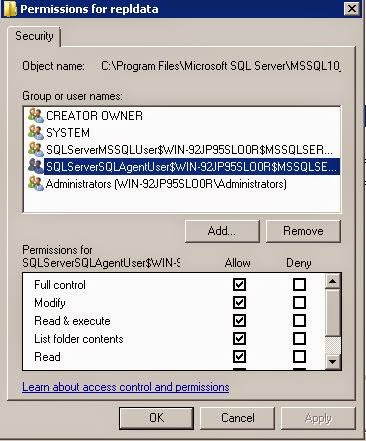Go to path : C:\Program Files\Microsoft SQL Server\MSSQL10_50.MSSQLSERVER\MSSQL right click Folder ReplData, click properties, open tab security.
We find path C:\Program Files\Microsoft SQL Server\MSSQL10_50.MSSQLSERVER\MSSQL\RepData from snapshot folder which has been specified on previous part (configure distribution)
1. Click on SQLServerMSSQLUser, then click edit
2. After click edit, then click add
3. Click Advanced
4. Click Object Types, we need only search groups
5. Check Group only, then click OK
6. Click Find Now, then choose SQLServerSQLAgentUser, click OK
7. Click OK
8. Give Full Access for SQLServerSQLAgentUser
After this part, we go ahead to part 4 : Create Publication